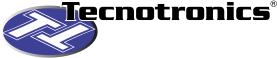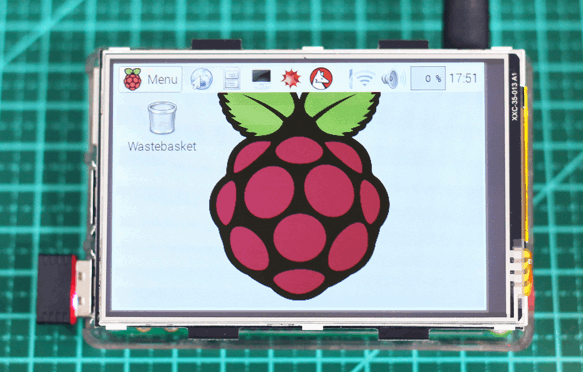No post de hoje iremos mostrar como conectar o Display LCD no RASPBERRY PI. Esse display funciona como se fosse um shield para Raspberry, encaixado diretamente na GPIO e ocupando os pinos de 1 a 26, deixando os outros pinos livres para utilização pelo usuário.
Com o Display LCD TFT Touch 3.5? você pode ter muito mais mobilidade no seu projeto com Raspberry Pi, já que ele reúne em uma mesma placa as funções de teclado, mouse e display.
Como conectar o Display LCD no RASPBERRY PI – CONFIGURAÇÕES INICIAIS E ATUALIZAÇÃO
Antes de configurar o display, vamos atualizar o Raspbian. Certifique-se de que o Raspberry está conectado à internet e execute os comandos à seguir:
sudo apt-get update
sudo apt-get upgrade
Após a atualização, reinicie o Raspbian:
sudo reboot
HABILITANDO OS DRIVERS DO DISPLAY TFT
Para habilitar os drivers do displays, vamos editar o arquivo config.txt:
sudo nano /boot/config.txt
Na tela de edição, adicione a linha abaixo no final do arquivo, tomando o cuidado de não deixar nenhum espaço entre os caracteres:
dtoverlay=piscreen,speed=16000000,rotate=90
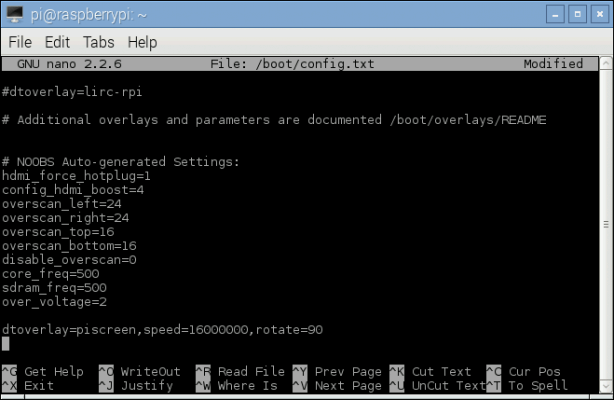
Reinicie o Raspbian:
sudo reboot
Como conectar o Display LCD no RASPBERRY PI
CALIBRAÇÃO E CONFIGURAÇÃO DA INTERFACE GRÁFICA
Vamos agora preparar o Raspbian para carregar a interface gráfica e também para executar o software de calibração do display.
Execute o seguinte comando para editar o arquivo 99-fbturbo.conf:
sudo nano /usr/share/X11/xorg.conf.d/99-fbturbo.conf
Na tela de edição procure pela linha contendo Option “fbdev” “/dev/fb0?, e adicione o símbolo # no início da linha para comentá-la, ficando assim:
#Option “fbdev” “/dev/fb0?
Salve o arquivo e em seguida execute o seguinte comando:
sudo apt-get install libtool libx11-dev xinput autoconf libx11-dev libxi-dev x11proto-input-dev -y
Os comandos abaixo efetuam o download e instalação do xinput_calibrator, utilizado para calibração do display:
[pastacode lang=”cpp” manual=”git%20clone%20https%3A%2F%2Fgithub.com%2Ftias%2Fxinput_calibrator%0Acd%20xinput_calibrator%2F%0A%20.%2Fautogen.sh%0Amake%0Asudo%20make%20install” message=”” highlight=”” provider=”manual”/]
Vamos agora fazer o download e setup do script de calibração:
[pastacode lang=”cpp” manual=”cd%20~%0Awget%20http%3A%2F%2Fozzmaker.com%2Fpiscreen%2Fxinput_calibrator_pointercal.sh%0Asudo%20cp%20~%2Fxinput_calibrator_pointercal.sh%20%2Fetc%2FX11%2FXsession.d%2Fxinput_calibrator_pointercal.sh” message=”” highlight=”” provider=”manual”/]
Modifique o arquivo autostart para que o script de calibração seja executado na inicialização:
sudo nano /etc/xdg/lxsession/LXDE-pi/autostart
No final do arquivo, adicione a seguinte linha:
sudo /bin/sh /etc/X11/Xsession.d/xinput_calibrator_pointercal.sh
Nesse ponto você já pode testar o display executando o comando abaixo:
FRAMEBUFFER=/dev/fb1 startx
No próximo passo vamos inserir esse comando na inicialização do Raspbian, para que a parte gráfica do Raspbian seja carregada já no display TFT.
Como conectar o Display LCD no RASPBERRY PI
CARREGANDO A INTERFACE GRÁFICA DIRETAMENTE NO DISPLAY LCD TFT
Para fazer com que a interface gráfica do Raspbian seja mostrada automaticamente no display TFT, quando você ligar o Raspberry vamos editar dois arquivos. O primeiro é o inittab:
sudo nano /etc/inittab
procure pela seguinte linha:
1:2345:respawn:/sbin/getty –noclear 38400 tty1
comente essa linha com o caractere #:
#1:2345:respawn:/sbin/getty 115200 tty1
Logo abaixo, adicione:
1:2345:respawn:/bin/login -f pi tty1 /dev/tty1 2>&1
O arquivo inittab ficará assim:
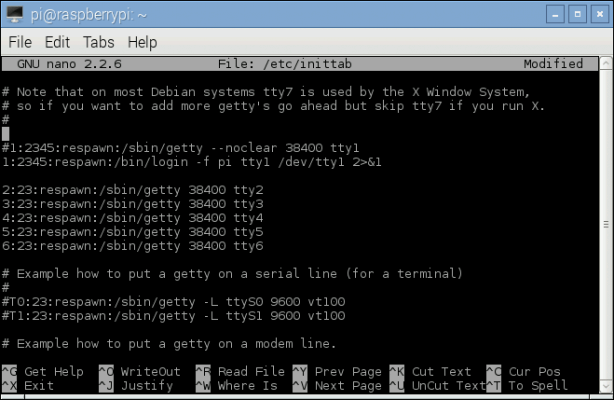
O segundo arquivo que vamos editar é o rc.local:
sudo nano /etc/rc.local
Adicione a linha abaixo na parte final do arquivo, logo acima do comando exit, como na imagem:
su -l pi -c “env FRAMEBUFFER=/dev/fb1 startx &”
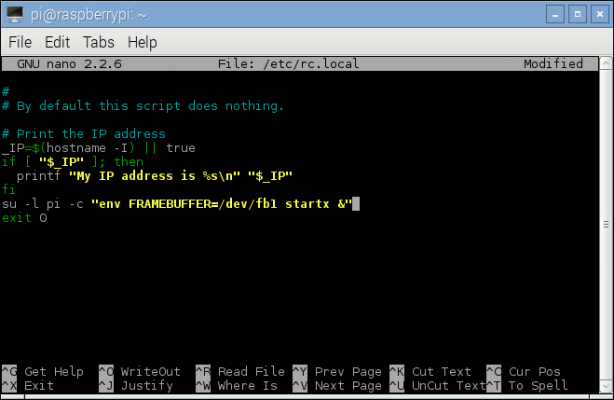
Reinicie o Raspbian com o comando sudo reboot
Após alguns segundos, o Raspbian será carregado e na primeira utilização você terá a tela de calibração abaixo. Quando solicitado, toque nas extremidades do display, nos círculos marcados em vermelho. De preferência, faça isso com a caneta que acompanha o display:
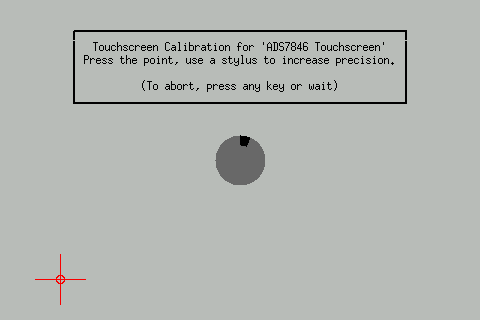
Terminada a calibração, a interface gráfica do Raspbian será carregada já no display TFT. Provavelmente você vai querer utilizá-lo com um teclado virtual. Para isso, instale o Matchbox:
sudo apt-get install matchbox-keyboard
Após a instalação, utilize o teclado acessando o Menu -> Acessórios -> Keyboard
Onde Comprar
Na loja da Tecnotronics você encontra Raspberry, eletrônicos e ferramentas. Os preços são ótimos, a agilidade é matadora e as entregas são feitas para todo o Brasil.